An attorney seeking admission to the Second Circuit bar must file the application form electronically using NextGen CM/ECF and pay the admission fee electronically through PACER.
The attorney admission application is available as a fillable PDF; instructions for filling out the application are on the Second Circuit website.
The admission fee is waived for a federal government
attorney or a federal law clerk.
Instructions for a federal
attorney or law clerk appear at the bottom of this page. For
all other attorneys the admission fee is $216.00.
1. Register as a CM/ECF filing user in
PACER, or upgrade an existing,
individual PACER account to enable filing in NextGen CM/ECF.
Contact Attorney
Admissions with any issues.
2. Upon receiving a username and
password, log in to NextGen CM/ECF.
3. Open the Utilities tab on the CM/ECF home page.
Select Bar Admission from the pull-down menu.
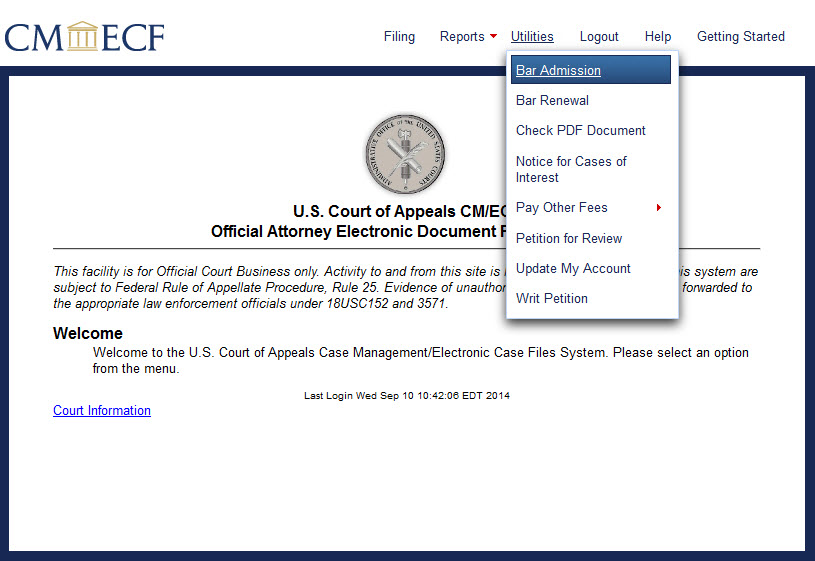
The Bar Admission screen opens. The fee amount
appears on the screen. A federal attorney or federal law
clerk can indicate fee waiver status and proceed under the
instructions here.
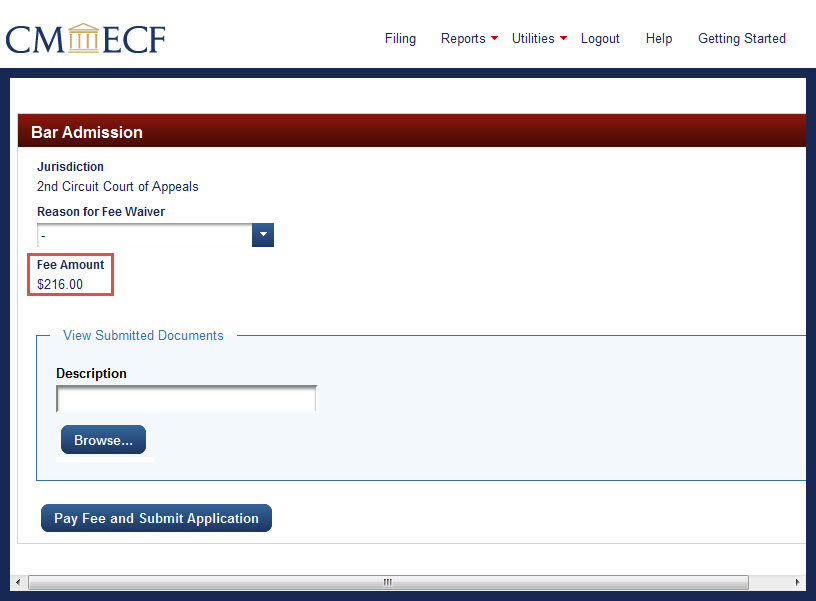
4. Type a brief description of the uploaded document in the Description box.
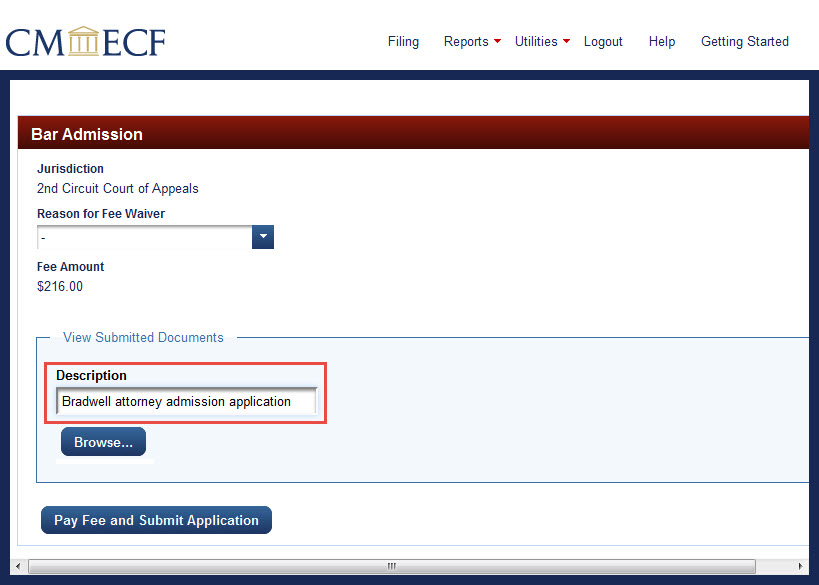
5. To upload the attorney admission application PDF, click
Browse... beneath the Description box.
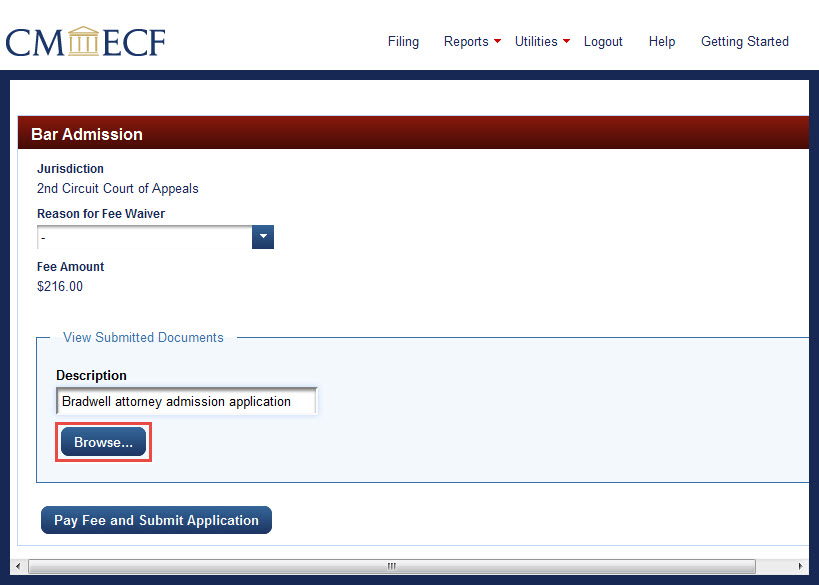
The File Upload box opens for selecting the document to upload.
Navigate to the document for upload. Click on the file name of the document so that the file name appears in the File name box near the bottom of the screen.
Click the Open button near the bottom right of the screen.
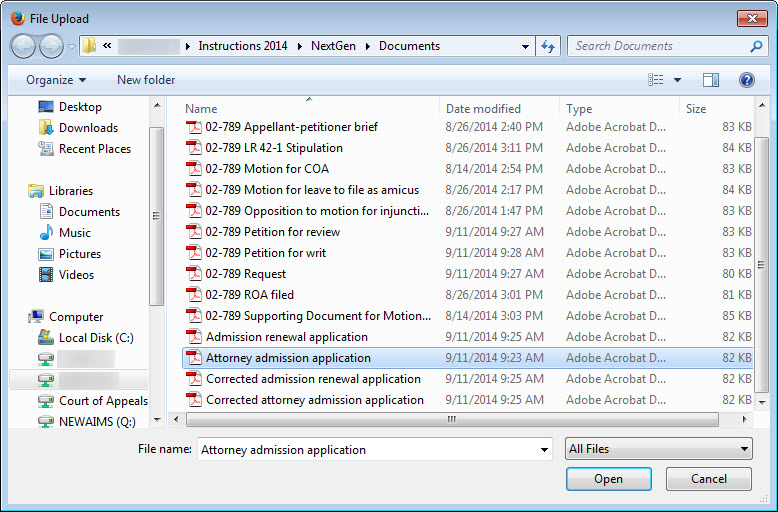
The file name now appears in the Document box near the bottom of the Bar Admission screen. The file name is a hyperlink; to insure that the correct document is uploaded, click the hyperlink to open the document.
The Description appears next to the file name.
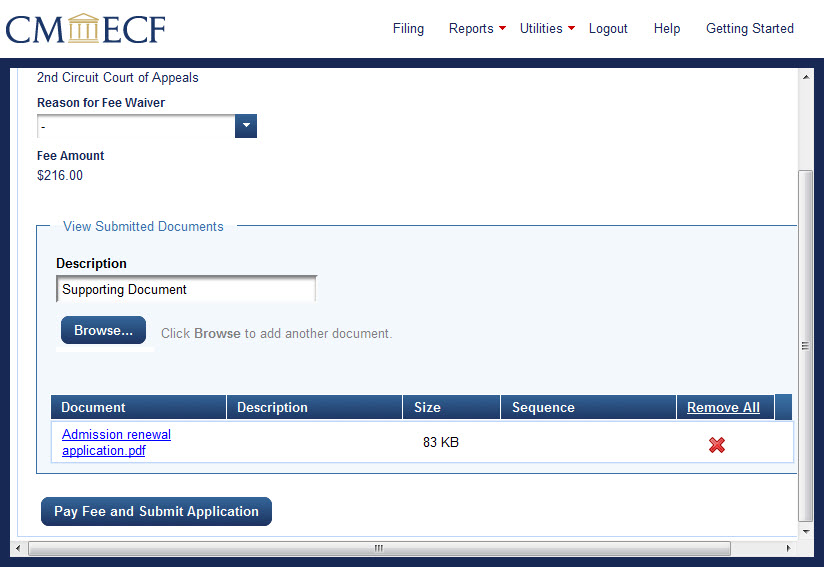
Note: The document description typed in earlier may not appear in the Description box next to the file name.
The absence of the document description will not affect the payment process.
6. To upload supporting documents to the application (e.g., attorney oath, sponsor's affidavit,
certificate of good standing), click Browse beneath the Description box (which now contains the editable text Supporting Document) and repeat the steps above.
Note: The supporting document description typed in earlier may not appear in the Description box next to the supporting document file name.
The absence of the document description will not affect the payment process.
7. Once all supporting documents have been uploaded, click
Pay Now and Submit Application.
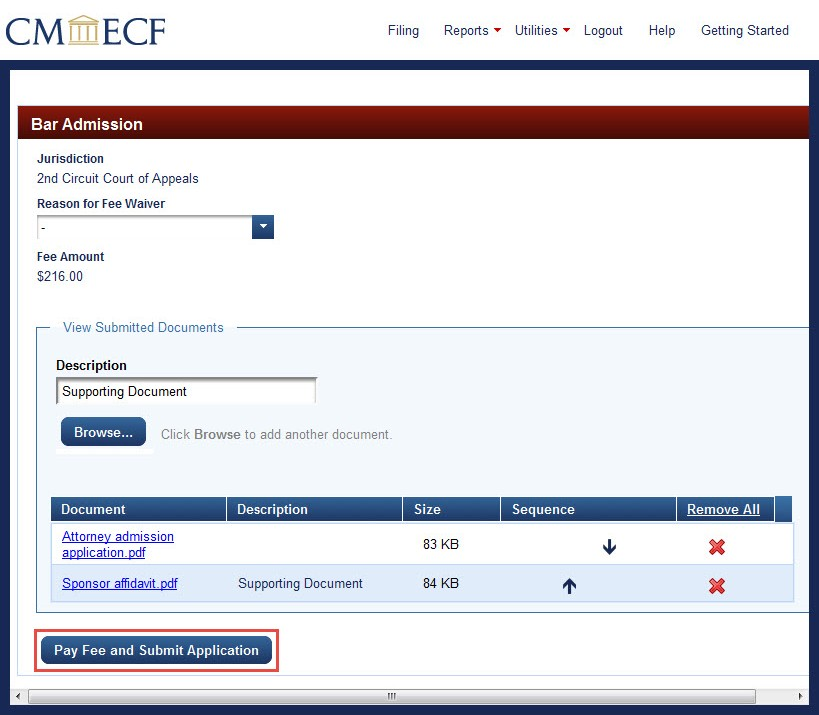
8. The PACER login screen opens. Enter the password and click Login.
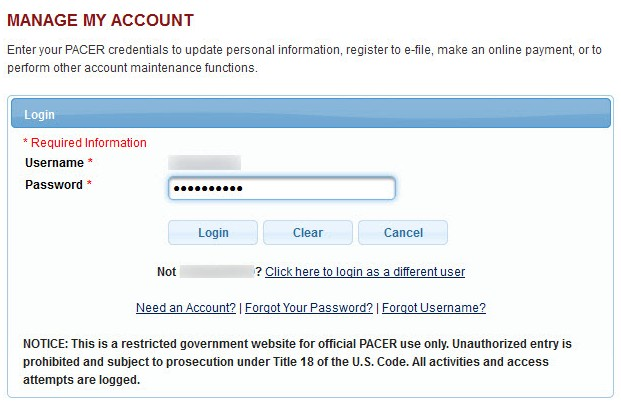
9. The payment screen opens for selecting a payment method. An attorney may pay directly from a business or personal bank account
(ACH) or by credit or debit card. If the filer added payment information when creating an upgraded PACER account, those options will appear on the payment screen.
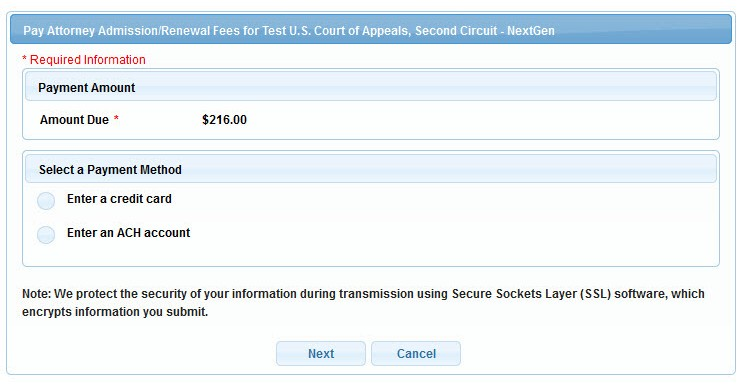
For instructions for paying with a credit card, click here.
For instructions for paying by direct electronic withdrawal from a bank account, click here.
Instructions for a federal attorney or law clerk submitting an
admission renewal application
1. As above, select Bar Admission from the Utilities menu on the NextGen CM/ECF home page. The Bar Admission screen opens.
Open the Reason for Fee Waiver pull-down menu and select Federal Government Attorney or Federal Law Clerk.
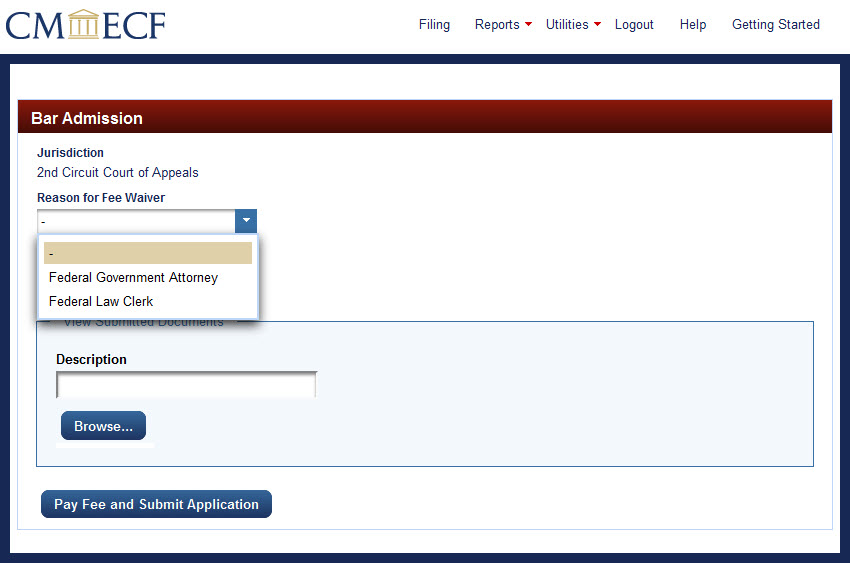
The Fee Amount changes to zero, and the button at the bottom of the screen changes to Submit Application.
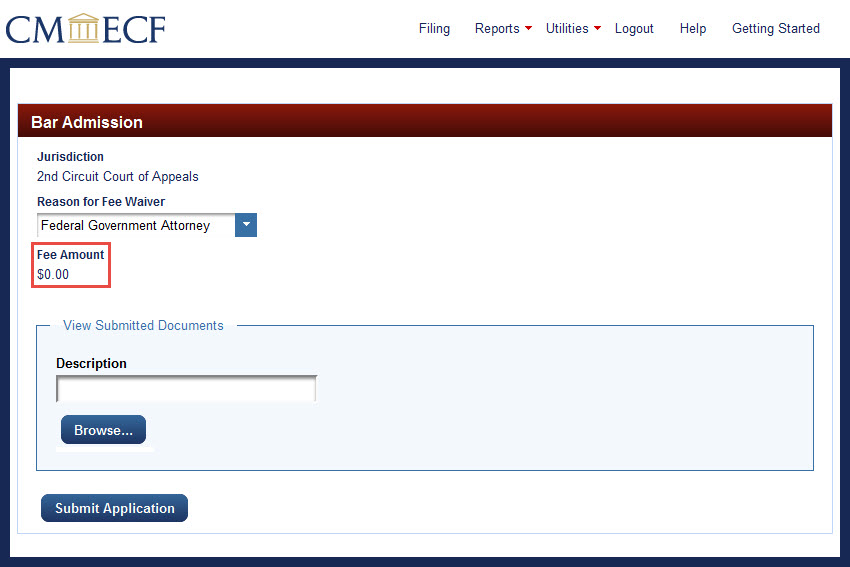
To upload and submit the application and any supporting documents follow steps 4 through 7 above.
After uploading all admission documents and adding descriptions, click Submit Application.
The screen re-opens with a banner confirming the application submission is complete.
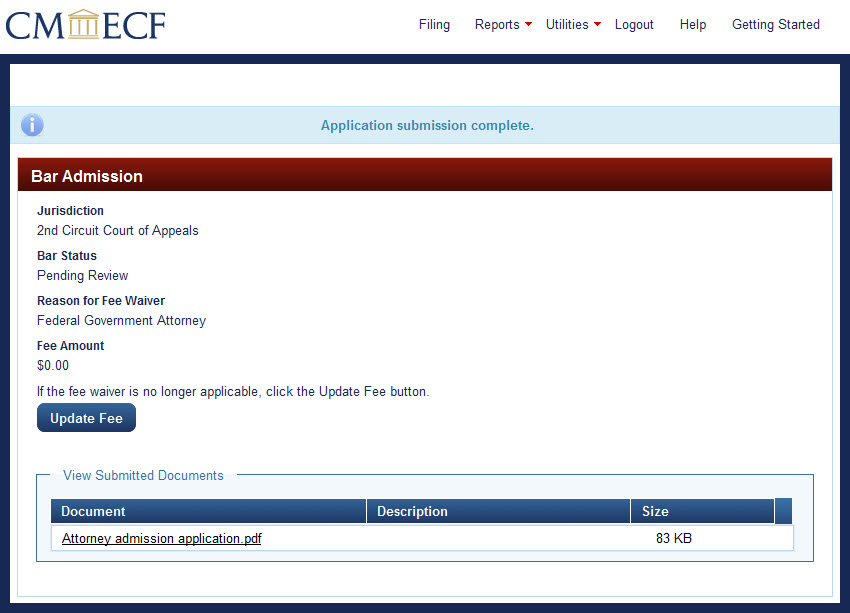
Last modified at 10/16/2014
|