A PDF appendix, like a PDF brief, must be paginated so that
when a user enters a page number in the page search field on
the tool bar or "Go To Page" field under "View," the user can
proceed directly to the page for which the user is searching.
An appendix that in any part uses numbering styles other than
Arabic numbering or has multiple volumes will require
renumbering after initial conversion to PDF. Similarly a PDF
appendix submitted electronically as multiple PDF attachments
because the PDF appendix's overall file size exceeds 10 MB
will require renumbering in each attachment. (Click here for
instructions on using Adobe Standard or Professional to split
up an oversized PDF into multiple attachments.)
In the example below the Table of Contents page begins on
Roman numeral page i. The Table of Contents shows that each
page of the Appendix is preceded with the letter A.
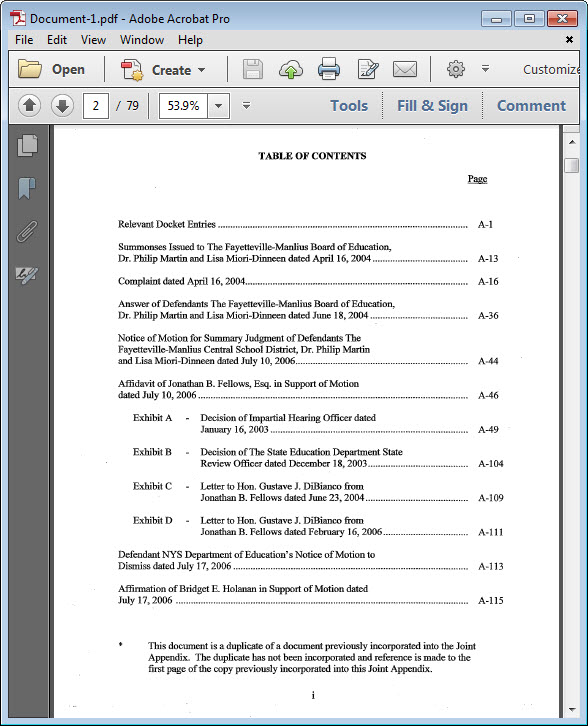
Use the thumbnail function to number the pages of the
appendix.
1. Open the PDF appendix, then open the thumbnail icon in
the far left margin of the PDF.
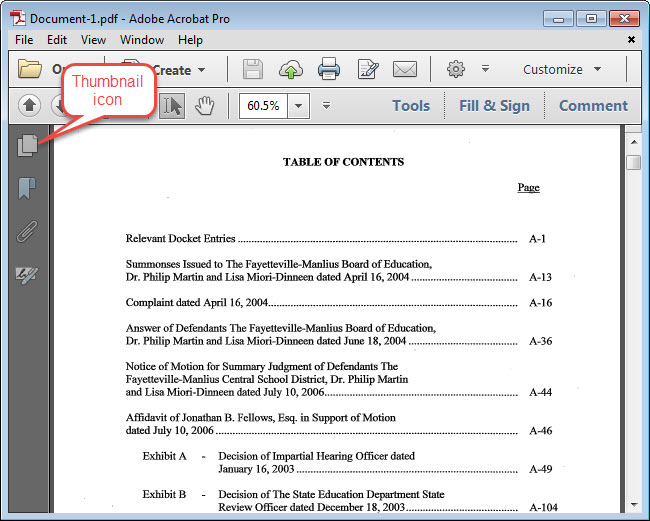
2. Click on the thumbnail of the opening page of the table
of contents (page 2 in the example below) to start
numbering the prefatory pages using lower-case Roman numerals.
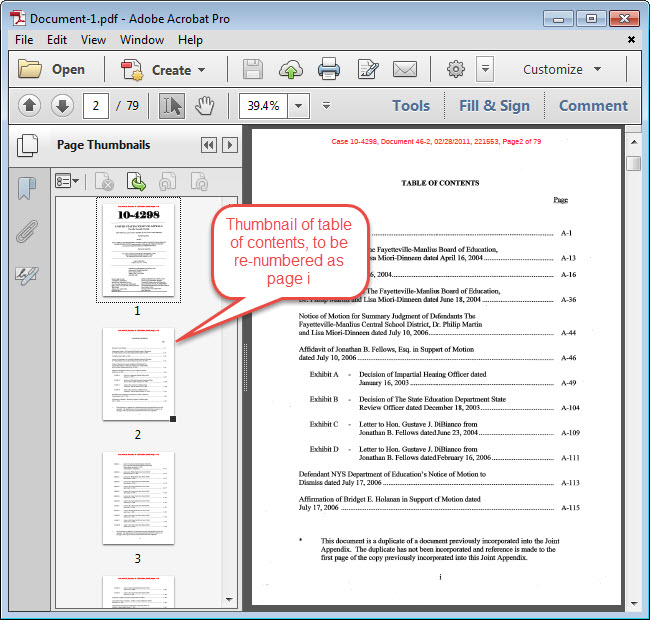
3. Open the pull-down menu next to the options icon and
select Number Pages...
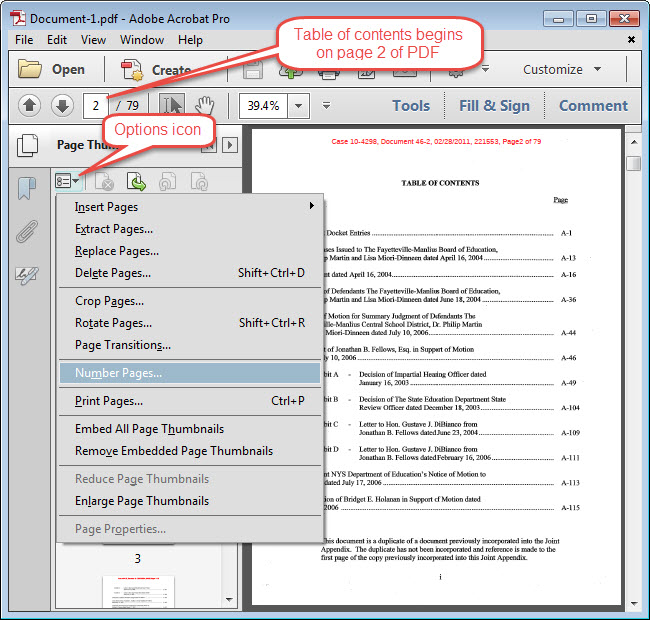
4. In the dialog box that opens, click on the circle next
to From: and enter the range of pages that make up the table of contents
to be numbered using lower-case Roman numerals pages 2 to 5 in the example bellow. Click the button next to Begin new section,
then select lower-case Roman numerals from the Style menu.
Click OK.
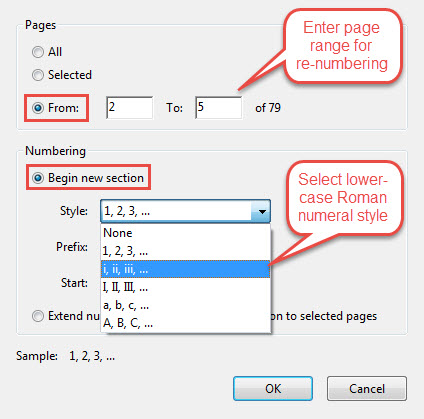
5. Now click on the thumbnail for the first page of the
first document in the appendix (page 2 in the example below).
Once renumbering is complete, this page will become page A1,
and the remaining pages of the PDF will be numbered
sequentially.
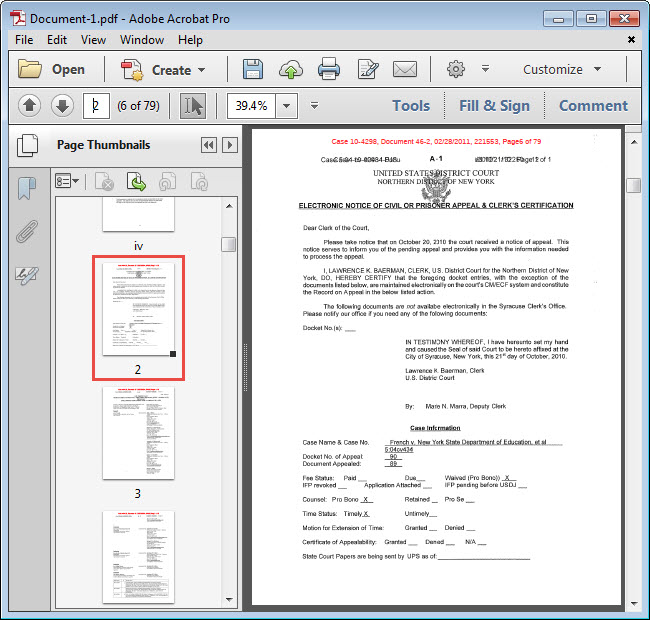
6. Again open the pull-down menu next to the options icon
and select Number pages.... This time select pages 2 to the
end and select Arabic numbering in the Style box. In the
prefix box directly below the Style box, type a capital "A" followed immediately by a hyphen. A
sample of the page numbers with the selected style and prefix
appears near the bottom of the dialog box.
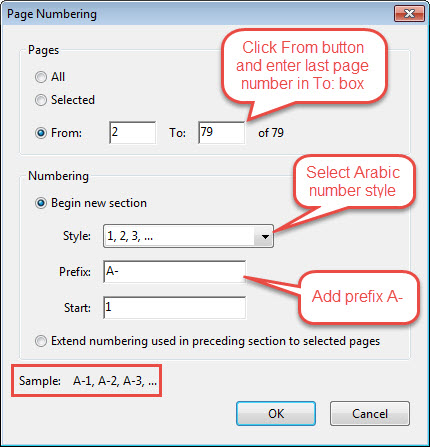
7. Click OK. The desired sequential numbering will
automatically appear throughout the remainder of the document.
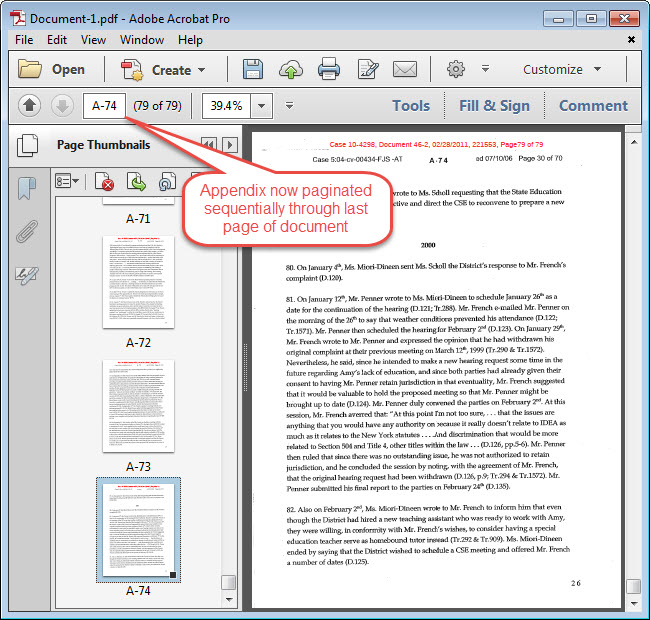
8. To remove the page number from the cover page, highlight
the thumbnail of the cover page.
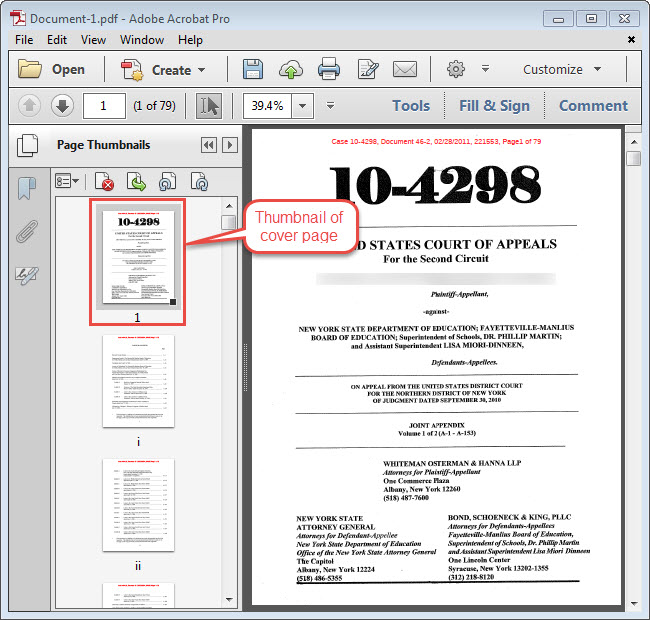
8a. Open the pull-down menu next to the options icon, and
select Number pages... In the dialog box that opens, enter the
number 1 in the From: and To: boxes. Under Numbering > Begin
new section, open the Style pull-down menu and select None. Be sure that the number 1 appears in the Start box.
Click OK.
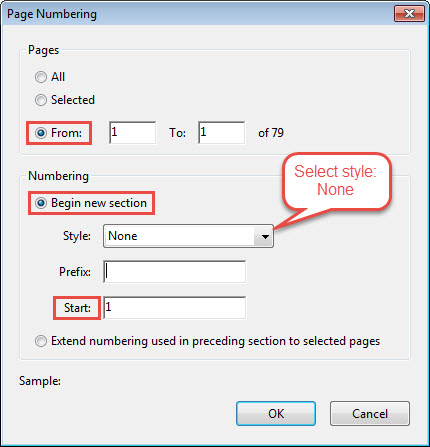
8b. Now the thumbnail shows no page number for
the cover page.
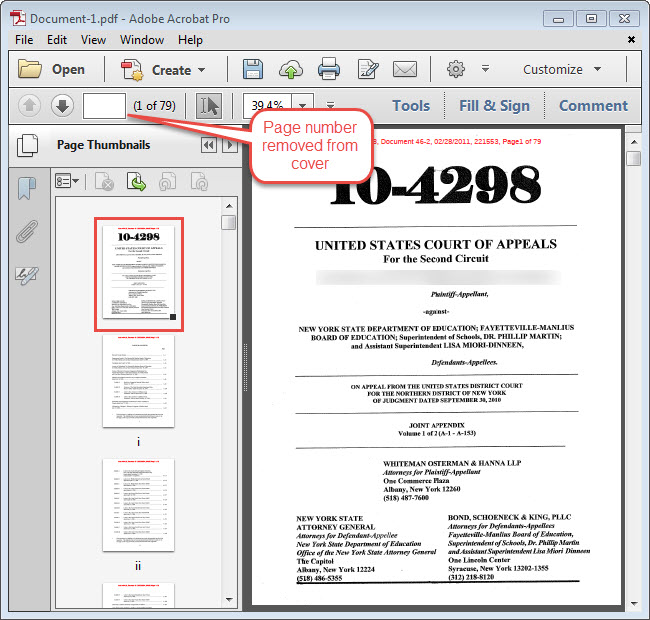
9. If the appendix has been divided into several PDFs for filing purposes, pagination must continue from one file to the next. A table of contents in the additional PDFs is unnecessary. Follow the instructions above to start each subsequent PDF with the next sequential page number of the appendix.
Last modified at 5/24/2016
|