|
CM/ECF will not accept filing of a single PDF document that
exceeds 10 MB in file size. An entire appendix will often
exceed that size; therefore, it must be divided into smaller
PDF documents unless there is no reasonable way to accomplish
such division. (Note: The Court will accept a filing that
contains no more than 10 attachments, each not exceeding 10 MB
in file size, per document. If there are more than 10
attachments or any one of the 10 attachments exceeds 10 MB in
file size, the filer must submit the entire appendix as one
PDF on CD or DVD. See Local Rule 25.1
(j)(3).)
To determine the size of a PDF, open the document and click on
File > Properties.

Open the Description tab at the top left of the dialog box
that opens. The file size in MBs appears on the third line
from the bottom of the dialog box. In the example below the
281-page joint appendix is nearly 19 MB (27.23 MB). It will
have to be split into at least two separate, smaller PDFs
for filing purposes.
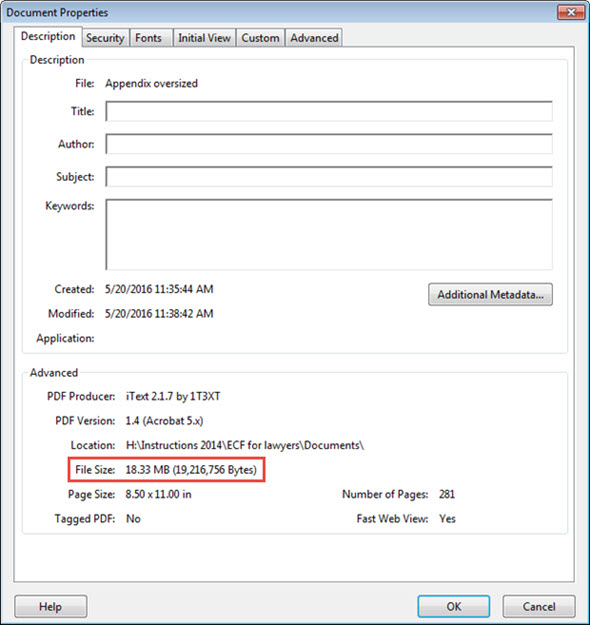
To use Adobe Acrobat Professional or Standard to split the
oversized PDF into several parts, all smaller than 10 MB,
follow the directions below. A filer using another software
package to create PDFs must consult the software vendor for
instructions on splitting documents.
1. Open the oversized PDF and click on Tools >
Pages.

Under Tools > Pages select Split Document.
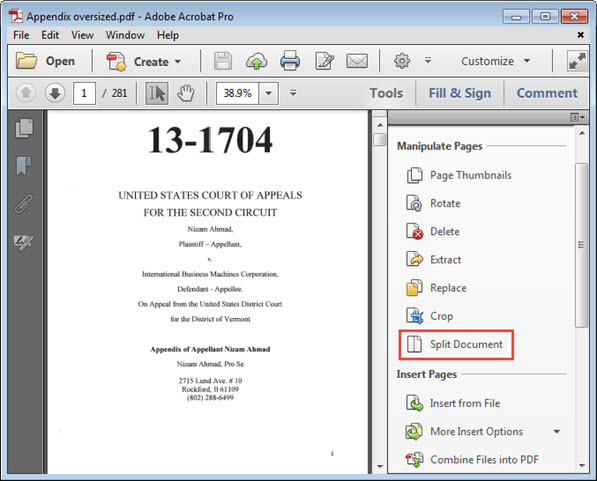
2. In the dialog box that opens, select Split document by
File size, and enter 10 in the Max MB: box. Then either click
(1) Output Options to rename the separate files and save them
in a different folder, or (2) click OK to use the automatic
file-naming function.
Note: Use Output Options only to save the separate files in
a folder different than that containing the original
document or to assign specific names to the separate files.
If Output Options is not selected, the default folder and
file names, as described below, are used.
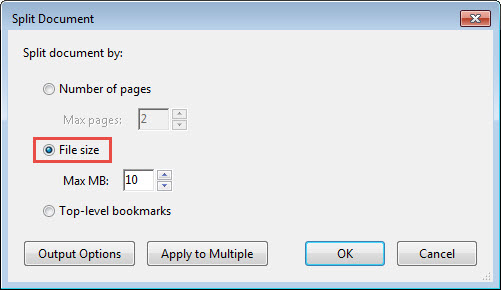
2a. The Output Options dialog box, shown below, allows a
filer to choose a target folder and add a label to the file
name(s). A filer can decide whether to add the label and part
number before or after the original name and type the selected
label in the Use label: box.
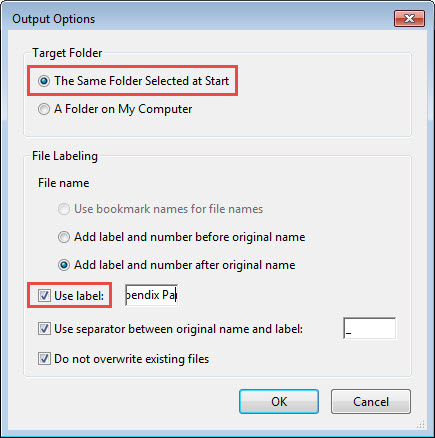
2b. To select a destination folder for the split parts of the oversized PDF, select A Folder on My Computer as the Target Folder in the Output Options window.
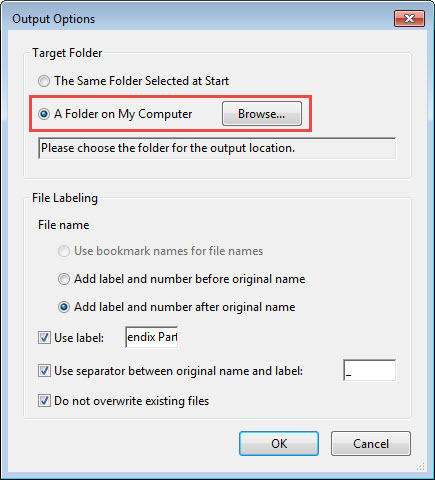
Click Browse… to select the folder. Click OK.
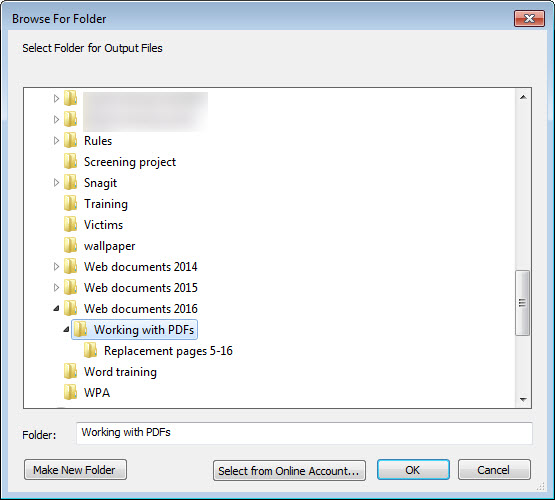
The split parts of the document are saved in the selected folder with the labels entered. Each split part of the appendix now is fewer than 10 MB.
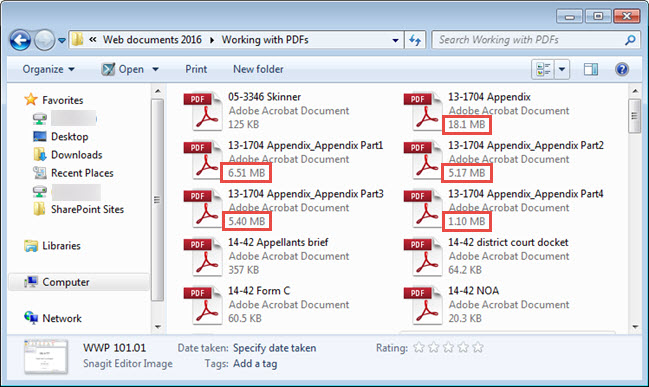
2c. If the Output Options are not used, the split parts of the document automatically are saved in the same folder as the original, and the label "Part#" is added at the end of the original file name.
3. Each separate part of the split document must be paginated according to these instructions.
Last modified at 5/24/2016
|